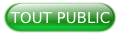1. Introduction▲
J'ai un ami qui dispose d'une imprimante Canon LBP-1160 et qui suite à un changement d'ordinateur, a découvert qu'il ne pouvait plus utiliser celle-ci. J'ai consulté Internet et j'ai fini par lui trouver cette solution. Devant le nombre de demandes sur ce sujet et comme aucune réponse ne donnait la solution complète de A à Z, j'ai décidé de créer ce tutoriel dont le but est d'arriver à imprimer avec l'imprimante Canon laser LBP-1120 sous un système d'exploitation 64 bits. En effet, il n'y a pas de pilote pour des systèmes d'exploitation 64 bits.
Je vais illustrer mon propos avec un ordinateur sous Windows 10 64 bits. La solution que je préconise utilise VirtualBox de chez Oracle, un Windows XP 32 bits virtualisé. L'impression initiale sous Windows 10 passe par un PDF, que l'on ouvre sous Windows XP par Sumatra PDF et qu'on imprime sur la LBP-1120. On disposera donc d’un Windows XP virtualisé sous Windows 10. La machine de base, celle fonctionnant sous Windows 10, sera appelée l’hôte (host). La machine virtuelle fonctionnant sous XP sera l’invité (guest).
On commence par créer un répertoire pour recevoir tout ce qui sera utile. Pour ma part, je l'ai appelé CANON. Il faut bien entendu avoir une Canon LaserShot. En effet, il faudra la brancher pour installer le port USB correspondant. Nous en parlerons en temps et en heure.
2. Télécharger tout ce qui sera utile▲
Tout ce que vous téléchargez doit se retrouver in fine dans le répertoire Canon.
-
Le programme VirtualBox de chez Oracle : https://www.virtualbox.org/wiki/Downloads
Choisir Windows hosts : le 24 octobre 2018, le fichier téléchargé est VirtualBox-5.2.20-125813-Win.exe qu'il faut placer dans le répertoire CANON.
-
Le programme VirtualBox 5.2.20 Oracle VM VirtualBox Extension Pack que l'on trouve sur la même page en dessous des packages « all supported platforms ».
En octobre 2018, il s'agit de Oracle_VM_VirtualBox_Extension_Pack-5.2.20.vbox-extpack
-
Une image ISO de XP 32 bits. Pour ma part, j'ai créé cette image ISO avec mon CD XP. Je ne vous donne pas de lien pour cette image, vous trouverez tout seul.
-
PDF Creator 1.3.2, cela suffit pour imprimer sans soucis en PDF :
http://www.oldversion.fr/windows/download/pdfcreator-1-3-2
Le fichier est 1.3.2_PDFCreator-1_3_2_setup.exe
-
SumatraPDF : https://www.sumatrapdfreader.org/download-free-pdf-viewer.html
Il faut installer la version 32 bits. Le fichier téléchargé est SumatraPDF-3.1.2-install.exe
- Le pilote de la LBP-1120 pour XP 32 bits :
Le fichier téléchargé est l2c04frx.exe.
3. Installer VirtualBox▲
Vous cliquez sur le fichier VirtualBox-5.2.20-125813-Win.exe. L'installeur vous souhaite la bienvenue et vous invite à cliquer sur « Suivant ». Nous laissons les fonctionnalités par défaut. Nous pouvons choisir l'endroit où on l'installe. Pour l'installation personnalisée, je ne laisse que « Créer un raccourci sur le bureau ». On vous prévient que la connexion réseau va être momentanément coupée puis que l'installation peut prendre plusieurs minutes, surtout si comme moi vous n'avez pas vu que Windows Defender demandait l'autorisation d'installer VirtualBox (![]() ). À la fin de l'installation, on vous propose de lancer VirtualBox.
). À la fin de l'installation, on vous propose de lancer VirtualBox.
|
|
Nous créons une nouvelle machine en cliquant sur « Nouvelle » :
VirtualBox propose 192 Mo, pour ma part j'étends à 1024, car avec 4 Go de mémoire on a de quoi faire tourner la machine, mais je pense que 256 Mo ou 512 Mo suffiraient. Je n'ai pas testé. En prenant 2 Go, c'était un peu juste pour l'hôte. Il faut dire que j'installais VirtualBox à travers TeamViewer chez un ami. On ne touche à rien d'autre. Un disque virtuel sera créé.
On laisse l'écran suivant à la valeur par défaut.
Sur la fenêtre suivante, nous laissons « Dynamiquement alloué ».
J’ai laissé aussi le nom par défaut du disque virtuel (c’est celui de la machine) et la taille par défaut 10 Go. On clique sur « Créer ».
Voici le résultat :
|
|
4. Installation de Windows XP▲
Nous allons configurer notre machine virtuelle Windows XP qui pour le moment est éteinte, en cliquant sur « Configuration » :
Sur Système, je décoche « disquette » et je laisse le reste inchangé.
Je laisse volontairement Stockage de côté pour le moment.
Les menus Son, Réseau, Ports séries ne sont pas modifiés.
Le menu USB :
Cliquons déjà sur « USB 2.0 » :
Nous voyons apparaître en bas « Paramètre invalide détecté » avec un point d’exclamation dans un triangle noir :
|
|
Il faudra donc installer ce pack d’extension pour profiter pleinement des ports USB.
On clique sur « OK » et on revient à l’écran de démarrage de VirtualBox.
Pour installer le pack d'extension, il faut cliquer sur « Fichier/paramètres/extensions » :
On clique sur « + » et on va chercher le fichier téléchargé auparavant.
Si on retourne sur la configuration de la machine virtuelle XP, sur le menu USB l’avertissement a disparu.
Démarrons notre machine virtuelle par le bouton « Démarrer » (grosse flèche verte).
On voit apparaître la fenêtre suivante :
|
|
On dispose d'une machine virtuelle vierge de tout système d’exploitation. Il faut l’installer à partir d’un lecteur de CD virtuel construit sur une image ISO ou d'un lecteur de CD réel. Ne vous inquiétez pas, tout va être expliqué pas à pas.
On peut lire en transparence le redouté « FATAL : No bootable medium found! System halted. »
Nous cliquons sur la croix de fermeture de cette fenêtre :
|
|
Cliquez sur « Éteindre » puis OK.
Nous allons dire à la machine virtuelle où trouver l'installation de Windows XP.
Nous allons dans la configuration de la MV (machine virtuelle), au menu « Stockage » :
Nous allons sur le CD qui est vide actuellement :
Puis sur le disque à côté de « Maître secondaire IDE » :
Choisissez un fichier de disque optique virtuel (une image ISO) ou un lecteur de CD, et dans ce dernier cas, il faut disposer du CD de XP et le mettre dans le lecteur. Pour ma part, ne disposant pas de lecteur CD sur mon portable, j'utilise un CD virtuel.
Nous allons aussi modifier l'ordre de démarrage dans « Système » pour qu'une fois l'installation terminée, la MV démarre bien sur le disque dur et ne se relance pas dans une installation.
Nous sélectionnons le disque dur et le déplaçons avec les flèches vers le haut.
Après avoir validé cela, nous redémarrons la MV et XP va s'installer sur notre disque dur virtuel à partir de notre lecteur virtuel.
Nous arrivons normalement à cet écran :
Nous pouvons fermer les avertissements en gris pâle en haut de la fenêtre par la croix blanche sur fond bleu. Nous validons par ENTRÉE.
L'installation demande le formatage. Pas d'affolement, il s'agit du disque dur virtuel. Choisissez le formatage NTFS rapide :
Nous voyons en bas une barre d'état et au bout de celle-ci « CTRL DROITE », cela représente la touche contrôle sous ENTRÉE. Elle permettra de passer en plein écran quand le système invité sera lancé. Pour le moment, il vaut mieux ne pas s'y aventurer. Je l'ai fait et l'installation a planté. Ça n'a peut-être rien à voir, mais dans le doute… D'autant que cette manœuvre ne sera pas nécessaire.
Le formatage se lance et l'installation commence. Nous répondons aux questions posées comme une installation normale de Windows XP. Cela va prendre quelque temps. Heureusement, ce n'est à faire qu'une fois. Autant dire que si c'est juste pour imprimer une feuille et ne plus vous en servir, vous avez plus vite fait d'imprimer sur une autre imprimante. On parle bien d'utilisation régulière de la LBP-1120.
Il reste 24 minutes, mais ça fait bien une demi-heure que j'ai commencé.
Vous verrez sans doute cette fenêtre ci-dessous. Pas grave : on clique OK et on continue. De toute façon, on n'a pas l'intention de restaurer une machine virtuelle. De plus, le but n'est pas d'utiliser Windows Media Player.
Nous cliquons sur OK et continuons.
Au démarrage de Windows XP, celui-ci va vous proposer de configurer automatiquement la résolution d'écran. Nous validons deux fois.
Enfin, nous y voilà !
L'installation se termine par quelques questions. En particulier, il n'y a plus de mises à jour de XP, donc quand on vous propose « d'activer les mises à jour automatiques », répondez « pas maintenant ». De plus, je ne me suis pas du tout penché sur la connexion Internet sous une MV, donc quand XP cherche à se connecter, je clique sur « ignorer ». Je n'active pas mon Windows maintenant. Attendons au moins que ça fonctionne. Sur la liste des utilisateurs, je n'en ai prévu qu'un. La Canon LBP-1120. Je n'ai pas mis de mot de passe non plus.
Et voilà :
Maintenant j'ai deux machines. Une machine réelle hôte avec Windows 10 64 bits et ses propres disques durs (C:, D:), son graveur de CD et DVD, ses imprimantes (pas la LBP-1120) :
Et une machine virtuelle invitée avec Windows XP Service Pack 3 32 bits, avec ses disques durs, lecteur, imprimantes…
Le disque « C: » de la machine hôte n'est pas du tout le disque « C: » de la machine invitée.
Voici une image montrant VirtualBox et une MV en fonction :
5. Installation de l'imprimante▲
Pour cette partie, je travaille sans filet, car je n'ai plus l'imprimante en question. Tout ce travail était fait pour rendre service à un ami (et parce que le défi m'intéressait). Cependant, l'ayant installée deux fois, hier et avant-hier, je pense bien me souvenir de ce qu'il faut faire. D'autant que j'ai pris des notes au cas où.
Il faut impérativement que l'imprimante (la Canon LaserShot LBP1120) soit connectée à l'ordinateur et allumée.
Pour installer l'imprimante, on va d'abord éteindre la MV en cliquant, comme d'habitude pour Windows, sur démarrer/éteindre l'ordinateur/Arrêter (ce n'est pas obligatoire, je pense que le port USB est reconnu à chaud, mais je n'ai pas testé).
Si on cherche à installer automatiquement l'imprimante, Windows ne la trouvera pas. Il nous faut lui dire qu'elle est sur un port USB. On va dans « configuration/USB ». En cliquant sur « + », vous devriez voir « CANON CAPT USB Printer », vous cliquez dessus et il va s'ajouter à la liste des ports USB (en fait, à priori la liste ne comporte que celui-ci).
On relance la MV. L'imprimante devrait être visible, mais pas fonctionnelle. Il faut installer le pilote manuellement. Pour cela, il faut accéder au dossier qui se trouve sur l'hôte. Il faut ajouter le composant « VirtualBox Guest Additions » dans la VM. Il faut cliquer sur « Périphériques » dans les menus de la machine virtuelle puis sur « Insérer l'image CD des additions Invité… » :
Un installeur s'ouvre, j'ai laissé toutes les options par défaut. Un message de sécurité de Windows apparaît trois fois. Il ne faut pas en tenir compte et à chaque fois appuyer sur « Continuer ». À la fin, on vous demande de redémarrer la MV.
Maintenant, il faut dire à La machine virtuelle qu'elle peut regarder dans un dossier de la machine hôte.
On l'éteint de nouveau (pareil ce n'est pas obligatoire, mais je préfère. De toute façon je crois que pour que les changements soient pris en compte, il faudra redémarrer, ou au moins fermer la session). Dans configuration, on choisit « dossiers partagés ».
Nous cliquons sur « Dossiers permanents » puis sur le + à côté :
|
|
La petite flèche indique « <non choisi> » ou « Autre… ».
C'est ce dernier choix qui nous intéresse. On va pouvoir choisir un dossier de la machine hôte et lui donner un nom.
|
|
Comme vous le voyez, mon dossier est tout simplement sur le bureau.
Il faut cocher « Montage automatique » et « Configuration permanente ».
On redémarre la machine et on ouvre « Poste de travail ». Par rapport à tout à l'heure, nous avons maintenant un lecteur réseau que l'on peut ouvrir. On a donc accès au pilote de l'imprimante Canon LBP-1120. Le fichier téléchargé l2c04frx.exe est un fichier zip autoextractible. On extrait les fichiers dans un répertoire au choix de la MV. Le fichier qui nous intéresse plus précisément est CAP3SETK.INF.
Dans la MV, on va sur « Imprimantes et télécopieurs » :
Puis sur « Ajouter une imprimante » :
Cliquer sur « Suivant » sans s'occuper de l'avertissement.
Une imprimante locale en décochant « Détection et installation… »
Utiliser le port « Virtual printer port for USB » qui est le CANON CAPT USB Printer.
Choisir « Disque fourni ». Utiliser « Parcourir » pour vous rendre dans le répertoire dans lequel se trouve CAP3SETK.INF.
|
|
Sélectionner le fichier et cliquer sur « Ouvrir » puis valider :
|
|
L'assistant « Ajout d'imprimante » devient :
On vous demande de nommer l'imprimante et d'imprimer une page de test (garder le choix « oui »).
À l'issue de l'installation, une page de test doit sortir de l'imprimante. On a fait le plus dur.
6. Installation de PDFCreator 1.3.2. et de Sumatra PDF▲
Je ne fais pas confiance à l'impression en PDF de Word et je préfère PDFCreator dans ses premières versions : simple et efficace. Et puis je sais le paramétrer pour qu'il envoie automatiquement les PDF créés dans le répertoire de mon choix. Il faut l'installer sur la machine hôte (sous Windows 10 donc) en mode administrateur.
On clique droit sur 1.3.2_PDFCreator-1_3_2_setup.exe et on choisit « Exécuter en tant qu'administrateur ». Chez moi, un avertissement comme quoi un téléchargement n'a pas pu se faire s'affiche, mais c'est sans conséquence.
À l'issue de l'installation, vous disposez d'une imprimante supplémentaire qui s'appelle PDFCreator.
Vous redémarrez la machine virtuelle si nécessaire et vous installez Sumatra PDF dans la MV. Sumatra PDF est un petit lecteur de PDF léger.
Vous ouvrez le Poste de travail, puis le lecteur réseau (chez moi Canon sur 'vboxsrv' (E:)). Vous cliquez sur SumatraPDF-3.1.2.-install.exe.
Revenons sur la machine hôte dans la liste des imprimantes. Cliquer sur PDFCreator, puis « Gérer », et enfin « Imprimer une page de test ». Une fenêtre s'ouvre.
On décoche la case « Ouvrir le fichier de sortie après l'enregistrement », puis on clique sur « Enregistrer ». Un explorateur de fichiers s'ouvre et on choisit le dossier partagé avec la MV (chez moi, je l'appelle CANON). Un fichier « Page de test.pdf » s'enregistre.
Nous revenons dans la MV sur le dossier partagé. Nous devons voir maintenant le fichier précédent. Nous double cliquons dessus. Si Sumatra ne s'ouvre pas, mais cette fenêtre :
|
|
Sélectionner le programme dans une liste :
Gardez « Programmes recommandés : SumatraPDF » et cochez « Toujours utiliser ce programme pour ouvrir ce type de fichier ». Je vous rappelle que ces options ne concerneront que votre MV, pas votre Windows 10.
C'est l'occasion de voir maintenant ce que cela donne en plein écran. Sur « XP-32 bits [En fonction] - Oracle VM VirtualBox », vous cliquez sur « plein écran » à côté de la croix de fermeture. Puis sur la fenêtre d'affichage de la page de test, vous cliquez aussi sur « plein écran ».
On clique sur la petite imprimante en haut à gauche.
Nous sélectionnons la seule imprimante installée. Et imprimons. Normalement, votre page de test de PDFCreator est imprimée par la LBP-1120.
Il nous reste à peaufiner tout cela pour automatiser un certain nombre d'opérations.
Tout d'abord, pour que l'impression se fasse directement dans le bon répertoire. Dans le répertoire CANON, je crée un nouveau dossier « Impression ». Puis lancez PDFCreator.
Cliquez sur Imprimante/Options.
On doit juste changer l'enregistrement automatique :
On coche « Utiliser l'enregistrement automatique », on ajoute <Title>.pdf dans le nom du fichier. On coche « Utiliser ce répertoire pour l'enregistrement automatique », on enregistre. Maintenant quand vous imprimerez en PDF, le fichier obtenu ira directement dans le répertoire Impression du dossier partagé avec la machine invitée.
Pour qu'au démarrage de la machine virtuelle, le dossier impression s'ouvre automatiquement, nous cliquons sur « Démarrer/Tous les programmes », clic droit sur « Démarrage », clic sur « Ouvrir ». L'explorateur ouvre une fenêtre. Clic droit sur une zone blanche de la fenêtre, « Nouveau/Raccourci ».
Clic sur « Parcourir » et rendez-vous sur C:\Windows\explorer.exe, validez. À la fin de « explorer.exe », ajoutez « E:\Impression ».
« Suivant » puis « Terminer ».
Redémarrez la MV.
Et voilà. Votre impression sur la LBP-1120 est opérationnelle.
Lorsque vous voulez imprimer sur la laser, vous choisissez l'imprimante PDFCreator, puis vous allez sur la machine virtuelle, cliquez sur le fichier qui vient de se créer. Il s'ouvre avec Sumatra PDF. Imprimez-le avec la Laser LBP-1120.
7. Conclusion▲
Des solutions plus sophistiquées existent, toujours avec VirtualBox. Dans la machine virtuelle, on peut installer un autre système Windows, du moment qu'il soit en 32 bits ou encore un système Linux (Ubuntu ou autre). On peut aussi utiliser dans la machine invitée, une application comme FolderMill (payante) qui déclenche une action quand on dépose un fichier dans un dossier, par exemple l'impression du fichier.
Pour ma part, je voulais une solution que je pouvais expliquer à mon ami sans partir trop loin dans les détails.